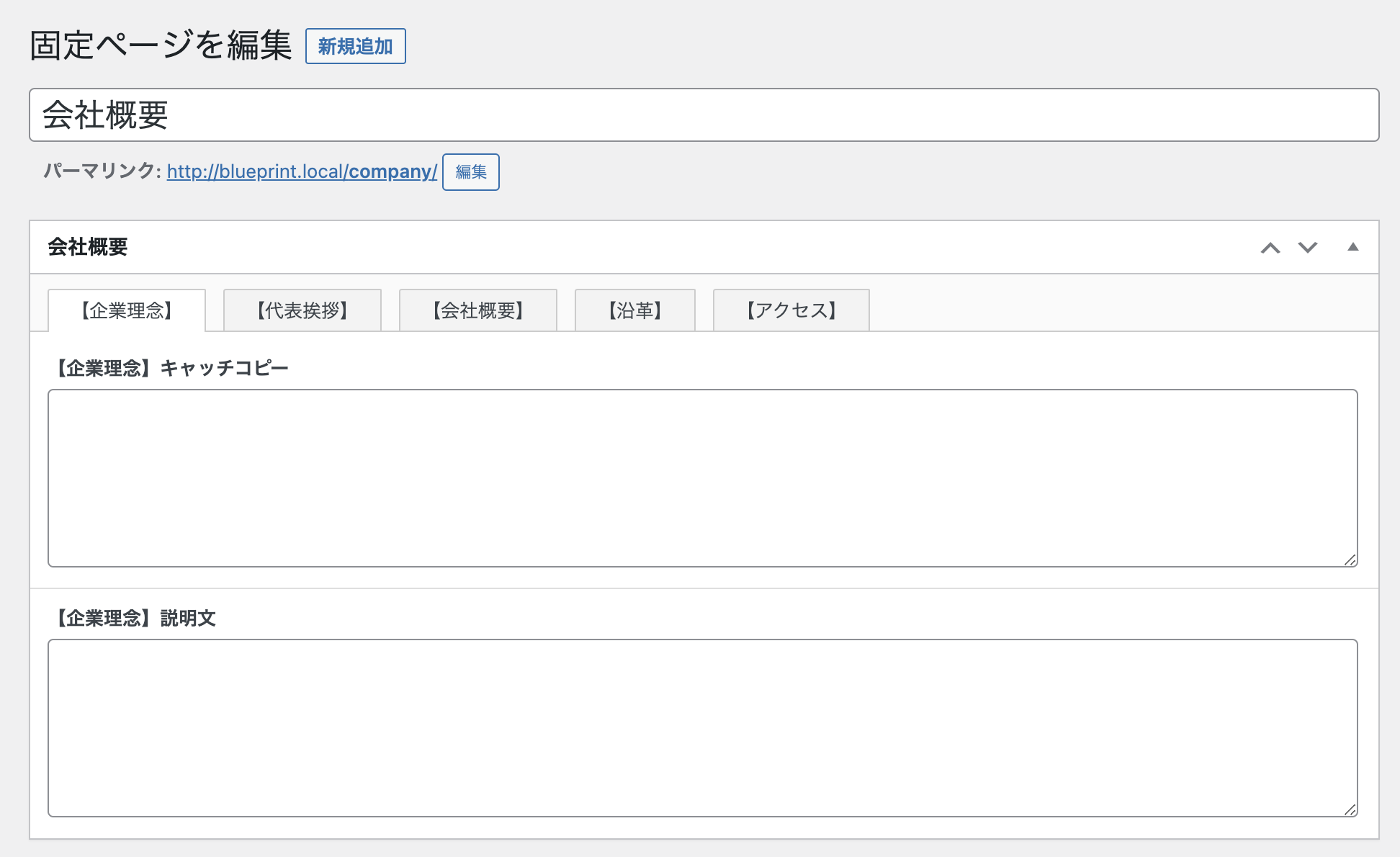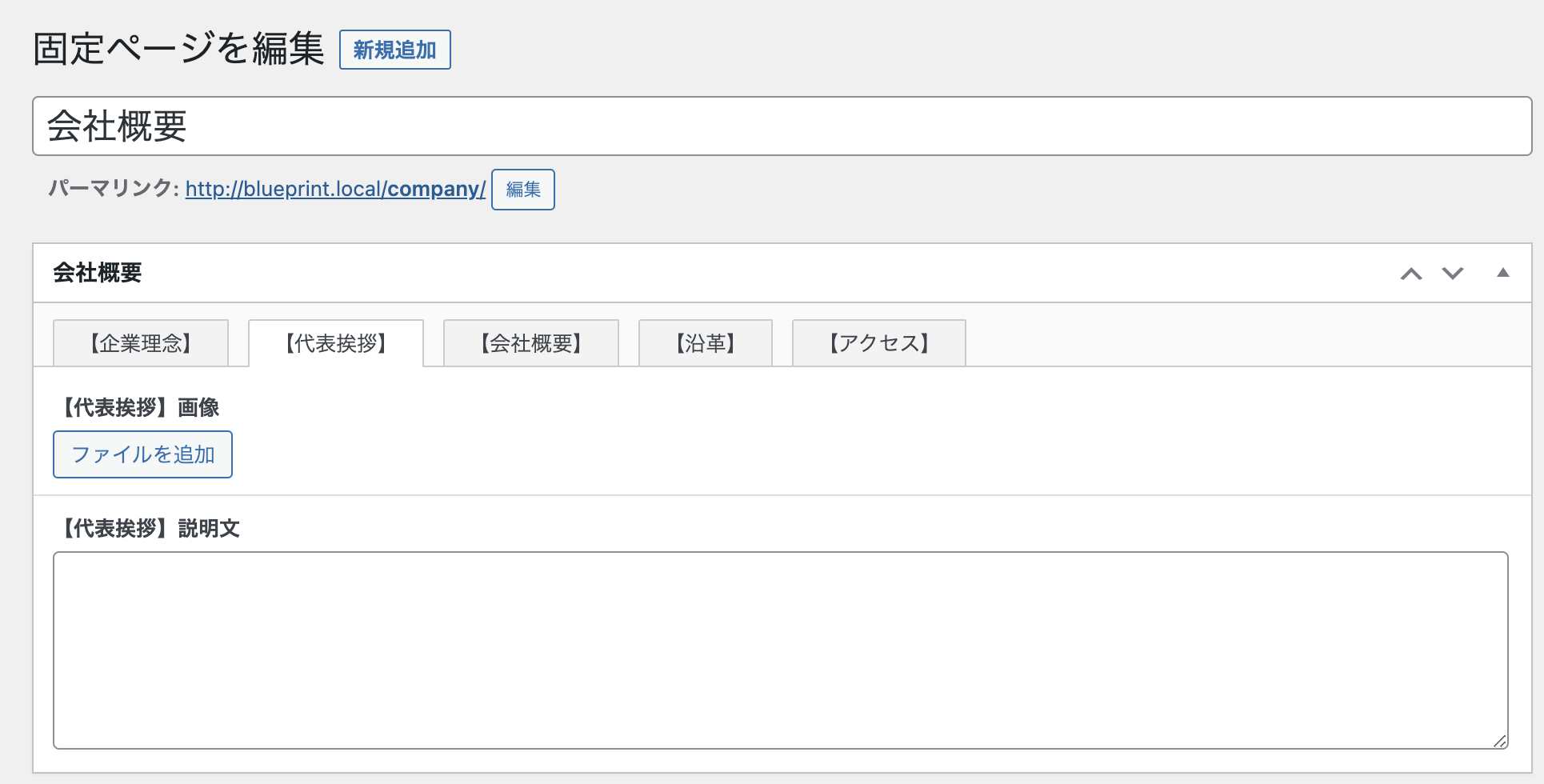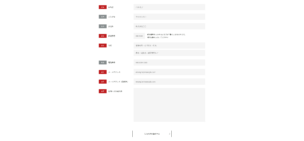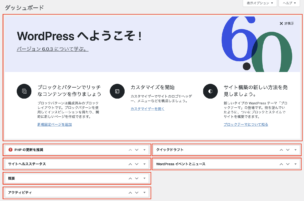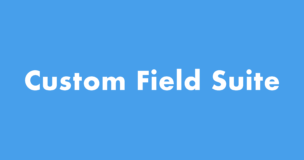
- Custom Field Suiteを使用してお客様が簡単に「画像やテキスト」を変更できるように構築したが、編集画面が長くなりスクロールの手間が発生してしまう…
このような疑問にお答えします!
<目次>
【Custom Field Suite】タブで見やすく整理する方法
完成イメージは下記のとおり。
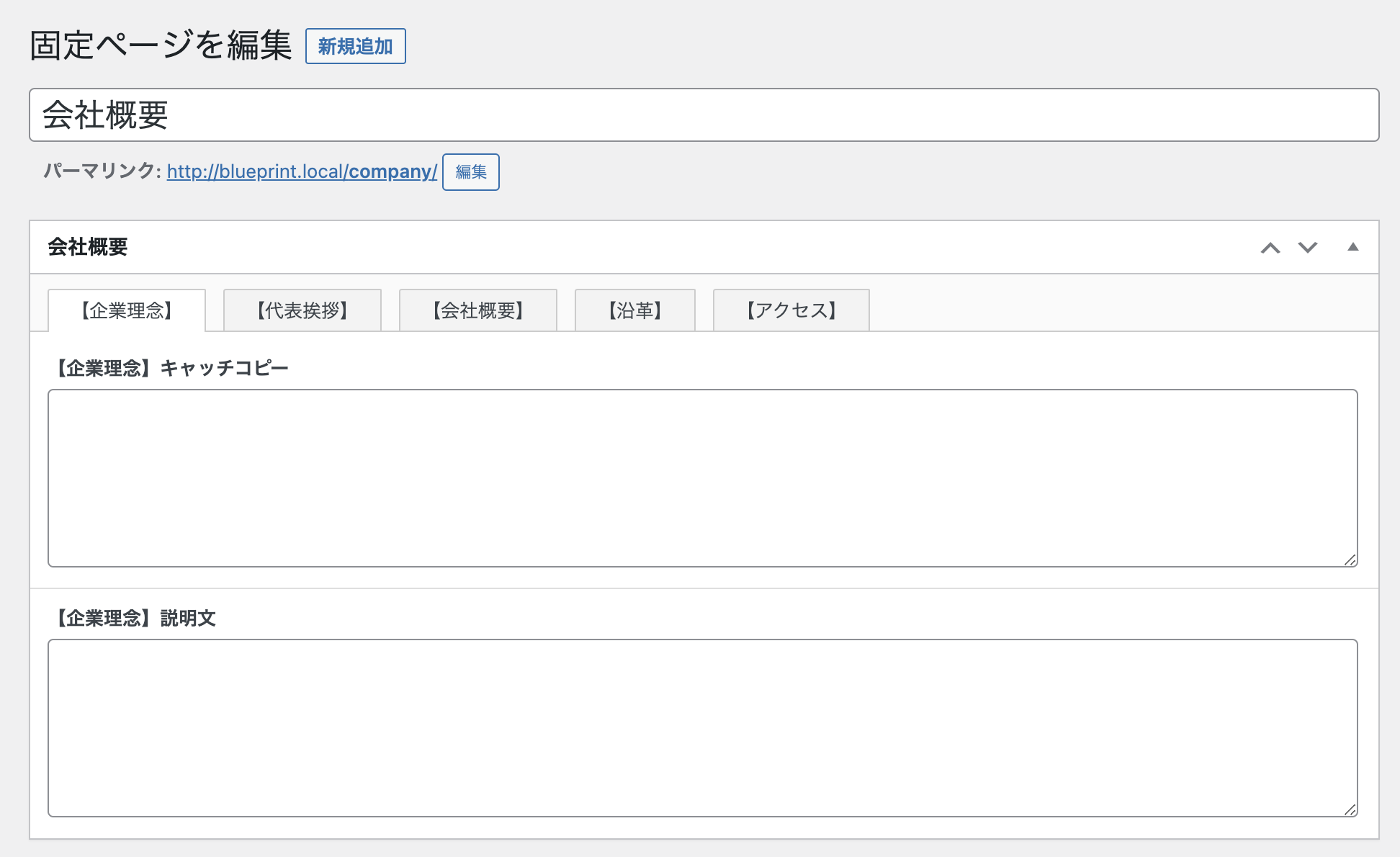
Custom Field Suiteをタブで整理する手順を説明しますね!
手順は下記のとおり。
- 手順①:「新規フィールドを追加」して、フィールドタイプを「タブ」にする
- 手順②:タブとしたい箇所の先頭まで移動させる
手順①:「新規フィールドを追加」して、フィールドタイプを「タブ」にする
まずは、シンプルに「新規フィールドを追加」をクリックして、新しいフィールドを追加します。
フィールドタイプは「タブ」を選択します。

タブを復数設置する場合は、タブのフィールドの「名前」を、他のタブのフィールドの「名前」とかぶらないようにしてください。
今回は「tab01」、「tab02」、「tab03」…としております。
手順②:タブとしたい箇所の先頭まで移動させる
作成したタブのフィールドを「タブとしたい箇所の先頭」までドラックアンドドロップで移動させます。
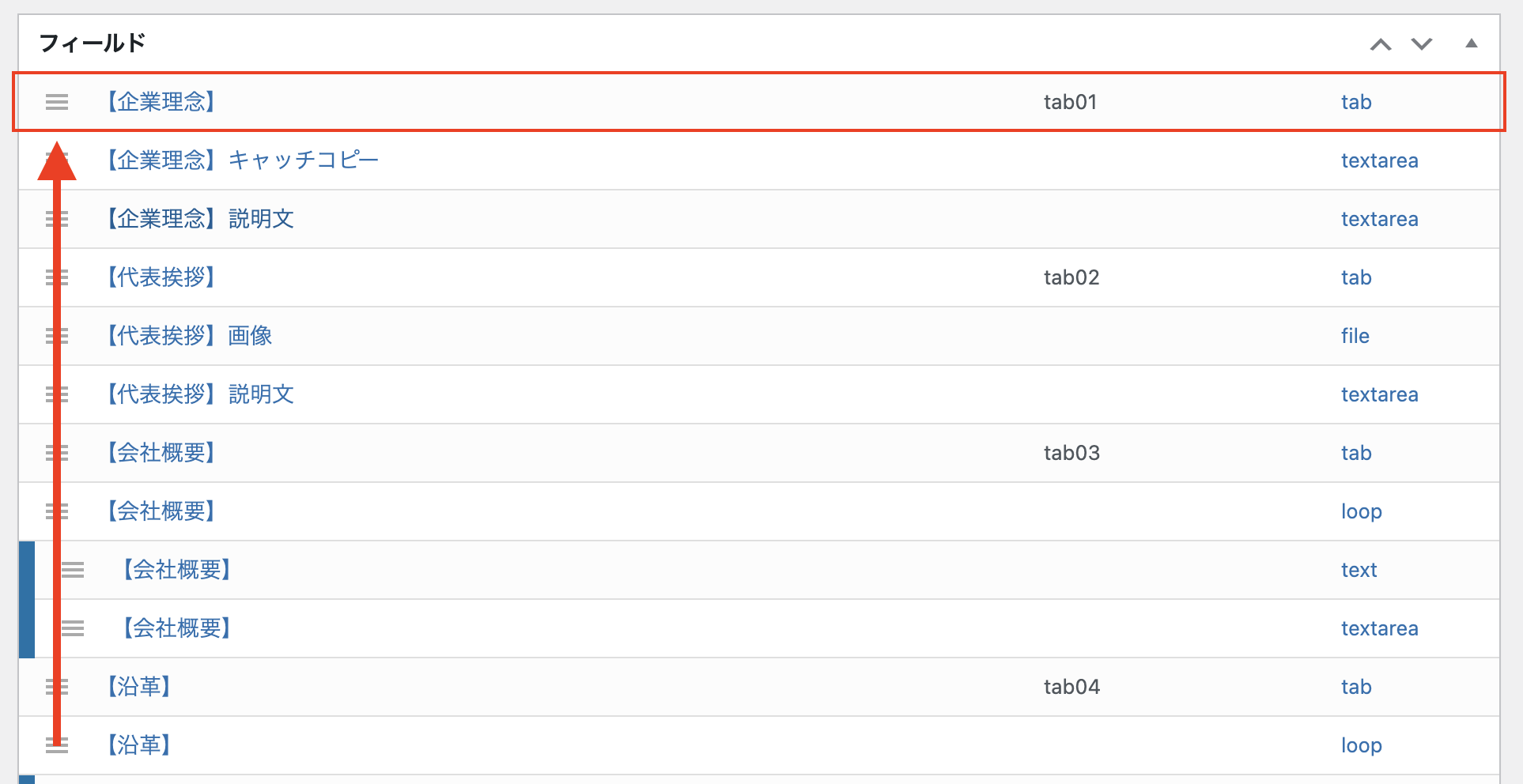
今回は、タブを復数設置しております。
完成イメージは下記のとおり。
■Custom Field Suiteの設定画面
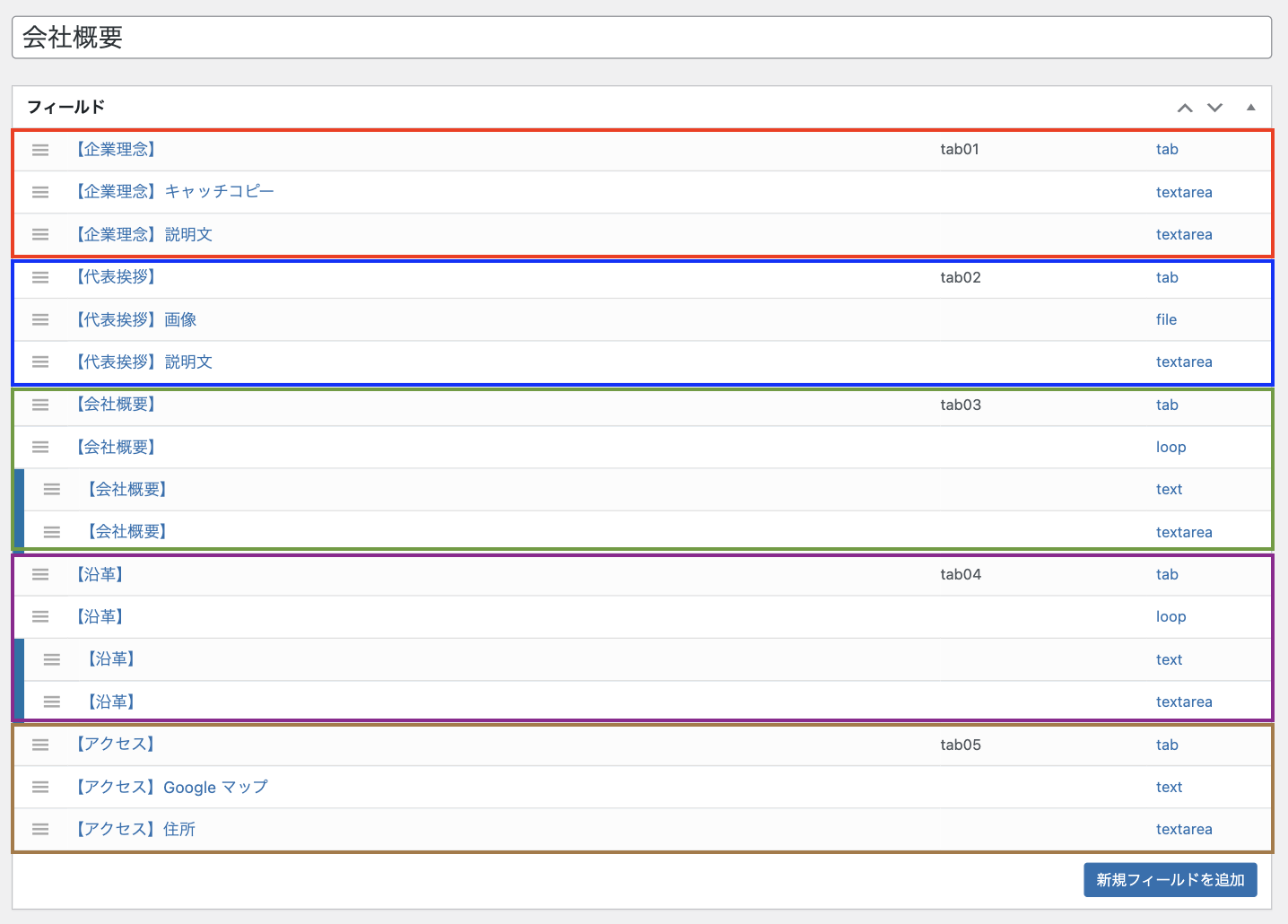
タブごとに色をつけた線で分けております。
■固定ページ(投稿ページ)の編集画面