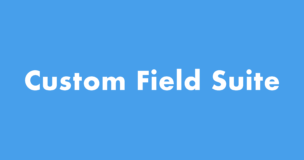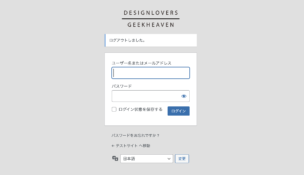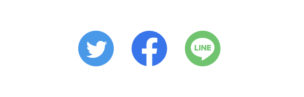・ブロックエデュターは使いにくいから、旧エディター(クラシックエデュター)を使いたいな!
・旧エディター(クラシックエデュター)に戻す方法を知りたいな!
という方に向けて記事を書きました。
【この記事の信頼性】
当ブログ(RENBLOG)の編集長である僕は、これまでホームページ制作に約40サイト以上、携わらせて頂いております。
また、当ブログ(RENBLOG)は、記事数は少ないものの、数ページ10以内を獲得している為、割と信頼できるのではと思います。
<目次>
プラグイン(Classic Editor)を使って旧エディターに戻す方法(初心者向け)
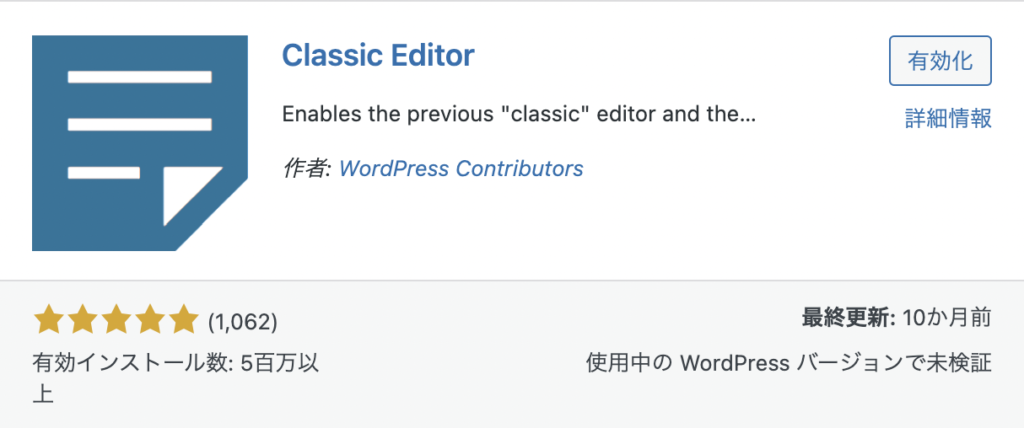
プラグイン(Classic Editor)を使用して、誰でも簡単に旧エディターに戻す方法を紹介します。
管理画面のプラグインの新規追加をクリック
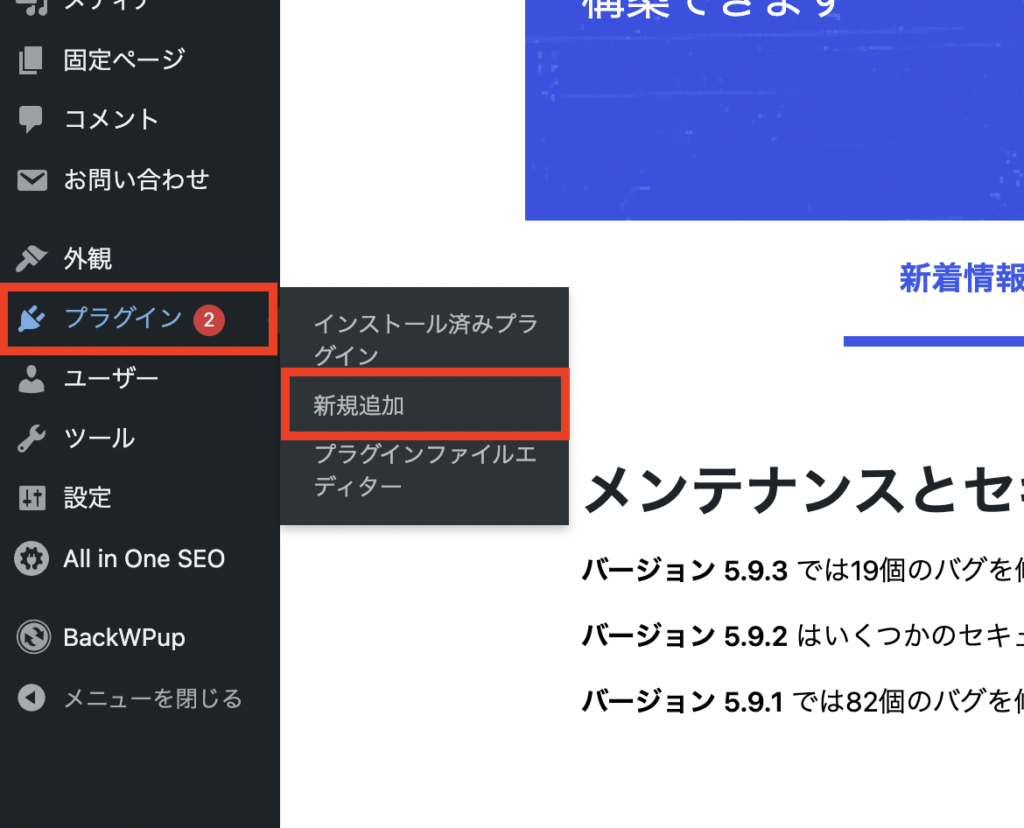
WordPressの管理画面より、『プラグイン』 → 『新規追加』 をクリック
検索窓に、『Classic Editor』と入力
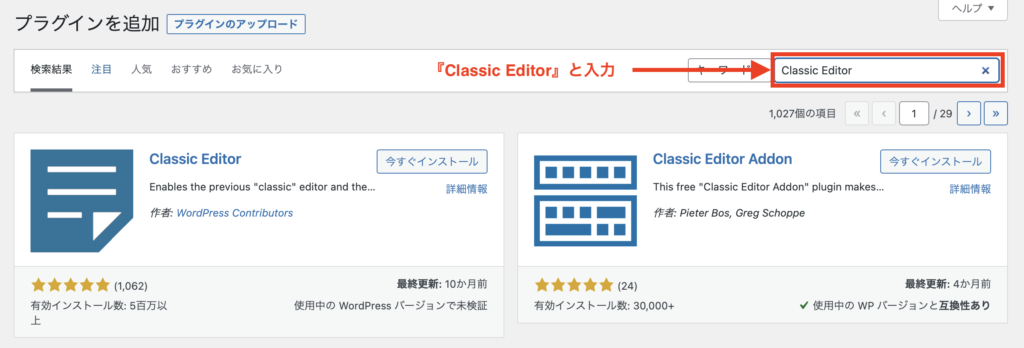
おそらく、たくさんの方が使用しているのか、検索しなくても左上に表示されます。
『今すぐインストール』をクリック
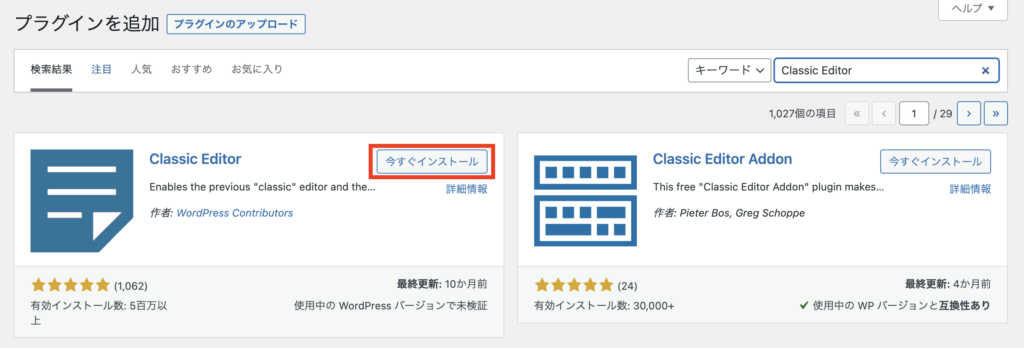
『有効化』をクリック
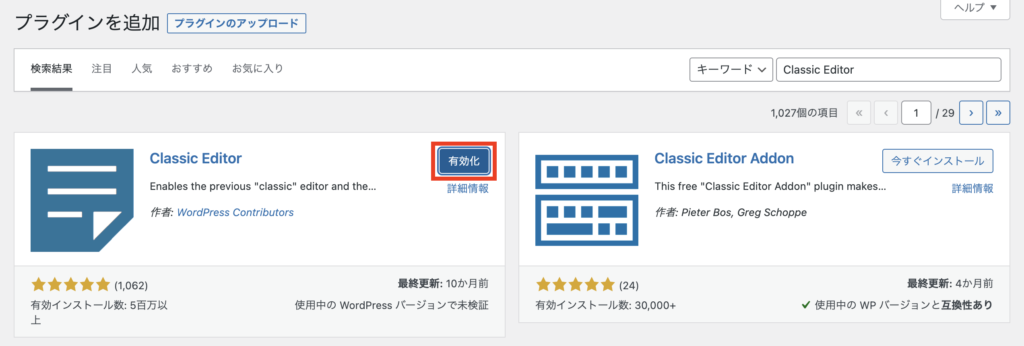
以上で、完了です。
functions.phpにコードを追加して、旧エディターに戻す方法(中・上級者向け)
エンジニアの方を中心に、コードを扱える方向けとなります。
functions.phpは、例えば、『全角スペース』が含まれているだけでも、サイトが真っ白になりますので、編集する際は、事前にバックアップを取ることをおすすめします。
(最低限、まるっと、functions.php内のコードをコピーして、保存すればよいかと)
自分のサイト・ブログならまだしも、クライアントのサイトを編集するときは、ご注意ください!
以下のコードを、functions.phpにコピペしてください。
add_filter('use_block_editor_for_post', '__return_false');
正しく反映されていれば、旧エディターに変わっております
まとめ
WordPressのプラグインの入れすぎると、不具合も発生するため、
個人的に、中・上級者の方は、プラグインを何個も何個も入れるよりは、functions.php内で、コードでまとめて整理したほうが、良いかと。